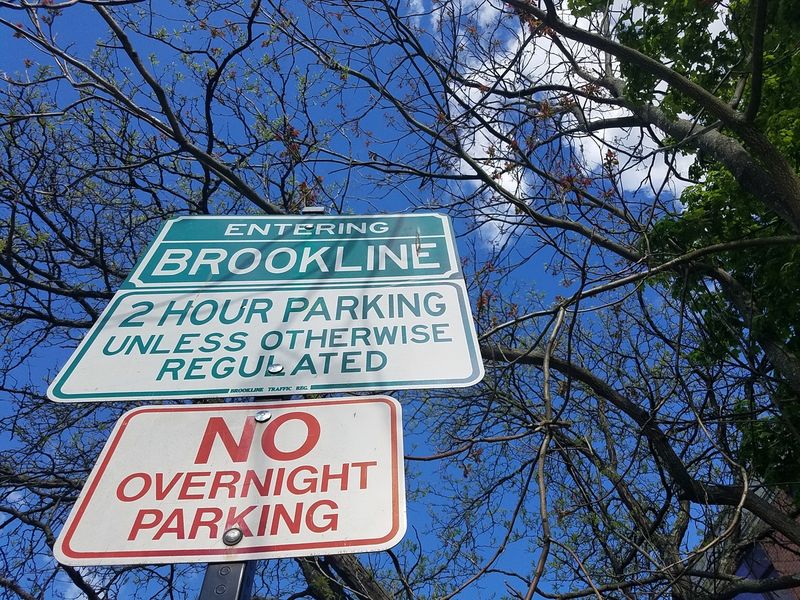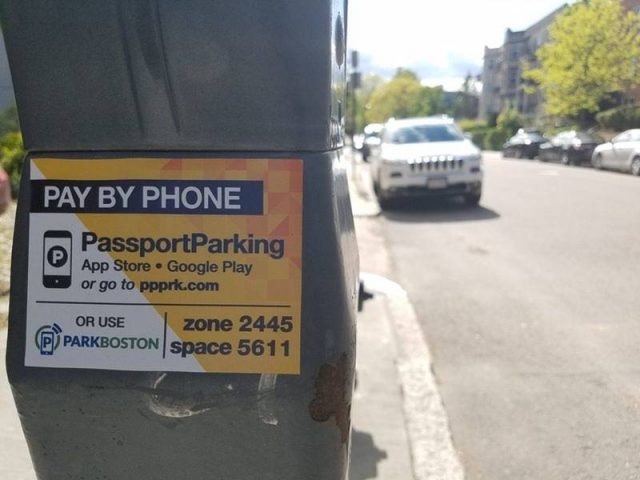After more than a year of investigating and discussion, Brookline has joined Boston and Newton in allowing people to pay for a parking meter using their smart phone. How does that work, you might ask? It is as simple as downloading the “Passport mobile parking app” (available in the App Store and Google Play) and a few clicks and you can not only pay for your parking meter via your phone, you can renew your meter by way of your app, too.
Think: No more emergency runs to the meter, breaking out in a cold sweat. Speaking of those heart-stopping runs to the meter, the app will send users mobile reminders when the time on the meter is almost expired.
Last year selectmen voted on raising the parking meter rates and extending their hours of operation around town, add a way to pay by credit card at most meters and get on board with the pay by cell phone app.
Parking and Court Fines are the second largest local source of revenue for Brookline. Approximately 85 percent of that category revenue comes from parking tickets for expired meters, violation of the town’s overnight parking ban, and violation of two-hour parking restrictions. The town projected a bump of $850,000 associated with the proposal to increase meter rates from $1 and hour to $1.25 an hour.
Brookline’s Town Website has a whole step by step guide to how to use the PassportParking app, and we’ve included it here as a handy reference guide:
Download the PassportParking App:
Google Play Link: https://play.google.com/store/apps/details?id=com.passportparking.mobile&hl=en
App Store
Link: https://itunes.apple.com/us/app/passportparking-mobile-pay/id501324867?mt=8
Set Up a PassportParking Account:
1. Launch the app on your smart phone.
2. If this is your first time using the App, you should select “Sign Up.” This will bring you to a page where you can select how you would like to login into your account.
- If you choose the “Facebook” option, you will be immediately redirected to a page to begin setting up your account. The app will generate a temporary Pin number for you that you have the option of resetting.
- If you choose to the “phone” option, you’ll enter your phone number, and elect to receive a verification code via a text message or a voice call. The next screen will allow you to enter your code.
- If you choose to the “email” option, you’ll enter your email address, and receive a verification code at that address. The next screen will allow you to enter your code.
3. Set up a 4-digit pin number.
Pay for Parking
1. Enter the Zone Number (2445) posted at the pay station.
HINT: All of Brookine is in Zone 2445
2. Enter your space number.
HINT: Space numbers are posted in parking lots or on parking meters.
3. Enter your duration time.
HINT: Posted time limits still apply.
4. Enter your payment information.
HINT: Once your first payment is made, the app will save your card for later use.
FAQs
The Basics
HOW DO I USE PASSPORT/HOW DO I PAY WITH MY PHONE?
Download the PassportParking app from the App Store or Google Play. A web version is also available at m.ppprk.com. Please note: Wireless carrier’s message and data rates may apply.
WHAT IS THE ZONE/PARKING SPOT NUMBER AND HOW DO I FIND IT?
The zone number and parking spot numbers are required to start your parking session and identifies where you are parked. You can find both numbers located on the decal on the parking meter. The Zone number for Brookline will always be 2445.
HOW DO I FUND A WALLET?
To fund a wallet, you must initiate your first parking session. You will have the option to load the wallet during the payment selection step. Please note: Wallet availability and offers vary based on location.
WHY DOESN’T THE METER CHANGE/HOW DOES ENFORCEMENT KNOW I PAID?
Although the meter reads red/expired, Parking Control Officers will see the payment on their devices.
HOW DO I KNOW MY PARKING SESSION HAS STARTED?
When using the application, you will know your parking session has successfully started once you see the countdown timer on the screen.
Using the app
HOW DO I EXTEND MY TIME?
One of the major benefits of using Passport Parking is the ability to increase time on your meter remotely.
There are two ways to extend your parking time. If you can’t extend your time it could be because you have already reached the maximum stay allowed set by the parking operator.
1. When on the “Active Session” screen that has the parking timer, click “Session Options”, then click “Extend”. You can then choose to add additional time.
2. When you have only a few minutes left, you will receive a notification (if you allow notifications from Passport) that your time is about to expire. The app will then ask you if you would like to extend your time. If you select “Yes”, you will be redirected to the “Extend” page.
HOW DO I VIEW MY PARKING HISTORY/GET RECEIPTS?
To view your parking history you can use the app or website. Click ‘Parker History’ in the side menu and you’ll be able to view previous parking sessions and access receipts. The app only shows recent history. For a full parking history, visit m.ppprk.com.
HOW DO I MANAGE ALERTS/REMINDERS?
Login to your account and click “Options”. Use the checkboxes to enable/disable the reminders.
CAN I PARK MULTIPLE CARS?
You can start additional parking sessions by clicking “New Session” in the side menu.
WHERE IS THE MENU LOCATED?
The menu button is the icon with the three white lines in the left-hand corner of the screen.
HOW DO I ADD/DELETE A PAYMENT CARD?
Login and select ‘Payment’ from the side menu. Select ‘Add Card. Enter your new card information and check the ‘Save payment info’ if you wish to save this card for future use. To delete a card, select ‘Payment’ from the side menu and choose the card you wish to remove, then ‘Delete Card’.HOW DO I ADD ANOTHER VEHICLE TO MY ACCOUNT?Login and select ‘Vehicles’ from the side menu. The app will save recent license plate numbers you’ve used before too!
WHAT IS THE DIFFERENCE BETWEEN A VERIFICATION CODE AND MY PIN NUMBER?
The verification code is a 3 digit code that verifies you have entered in the correct cell phone number or email when signing up. The PIN number is a four digit number of your choice that you will login with.
HOW DO I RESET MY PIN?
To change your PIN you will login to the app or website and select the “Reset Pin” button on the first page. It will then ask you for your current card information on your account for security reasons. If you don’t know your old card information please send an email to support@passportinc.com
HOW DO I CHANGE THE EMAIL ADDRESS ON MY ACCOUNT?
To change your email address you can use the app or website. Login and select ‘Profile’ from the side menu and then update your email.
WHAT IF I PAY FOR THE WRONG SPACE?
You have a three minute grace period after paying for your space when you can cancel the payment to correct a wrong-space entry. Tap “Menu” –> “Help” –> “Fix It”
FURTHER SUPPORT
For any issues you may encounter, please contact the Transportation Department at 617-730-2177.